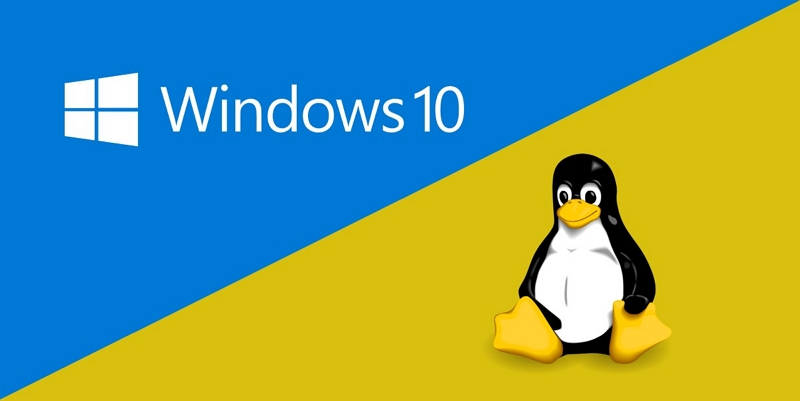
Windows 10 的 WSL,即 Windows Subsystem for Linux,可运行 GNU/Linux 环境, 包括大多数命令行工具、实用工具和应用程序且不会产生传统虚拟机或双启动设置开销。
Windows 10 的版本大于等于 1709 即可安装和使用 WSL。
本文将介绍如何在 Windows 10 上开启 WSL,并安装 CentOS 7 或 CentOS 8 系统。
开启WSL
windows10 上开启 WSL,以管理员身份运行 Powershell,并输入以下命令,稍等片刻,会提示是否立即重启计算机。输入“Y”回车重启系统。
Enable-WindowsOptionalFeature -Online -FeatureName Microsoft-Windows-Subsystem-Linux
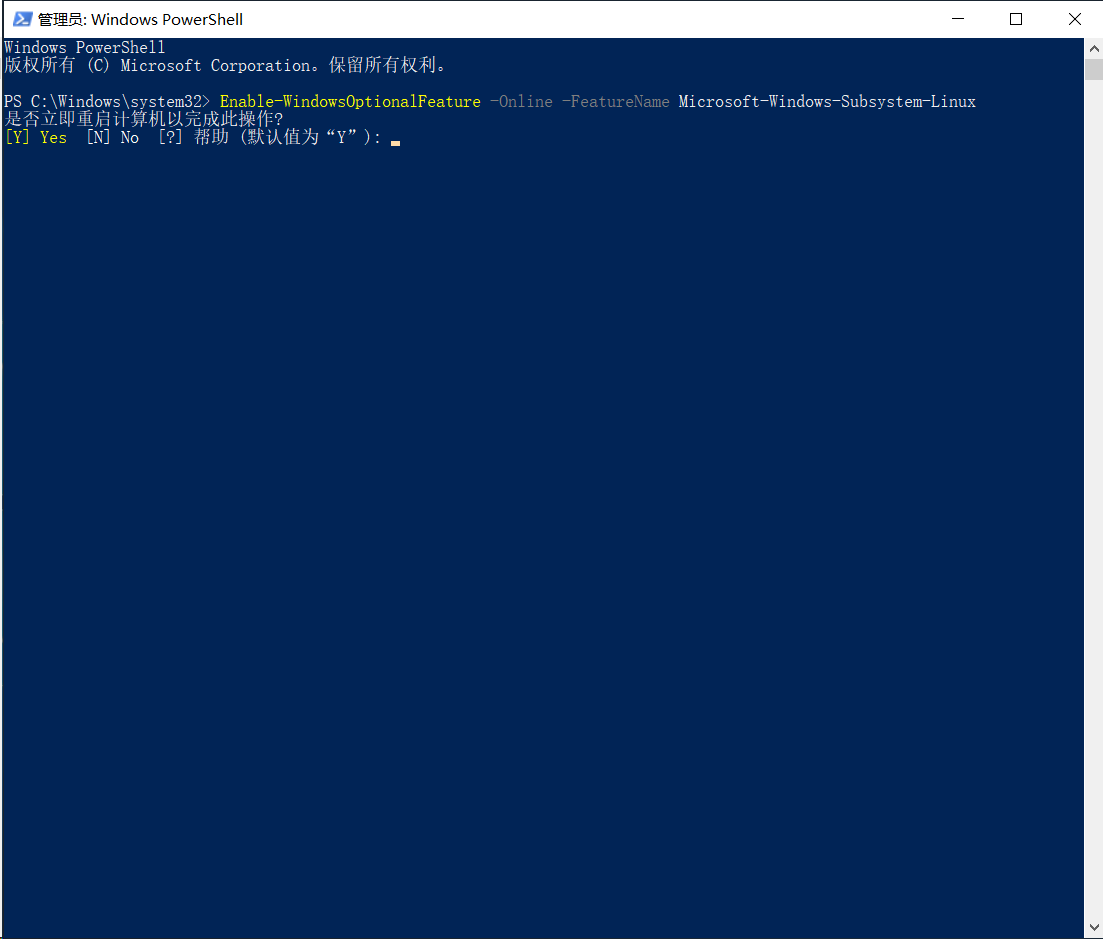
安装CentOS
通常情况下,可以通过 Microsoft Store 安装一些 Linux 发行版,比如: Ubuntu、Debian、OpenSUSE 等,但是却没有 CentOS 系统。
此时需要下载一个可用于 WSL 的 CentOS 镜像。
CentOS 镜像的 Github 地址:https://github.com/mishamosher/CentOS-WSL
适用于 CentOS 7 的地址:CentOS 7.9.2009
适用于 CentOS 8 的地址:CentOS 8.4.2105
适用于 CentOS 8 Stream 的地址:CentOS 8 Stream
选择自己想要的镜像,这里以下载 CentOS 8.4.2105 为例。
下载回来的是 zip 文件。解压缩至任意不包含中文字符的目录下,比如 D:\centos8,进入其目录,右键单击 CentOS8.exe 文件,以管理员身份运行。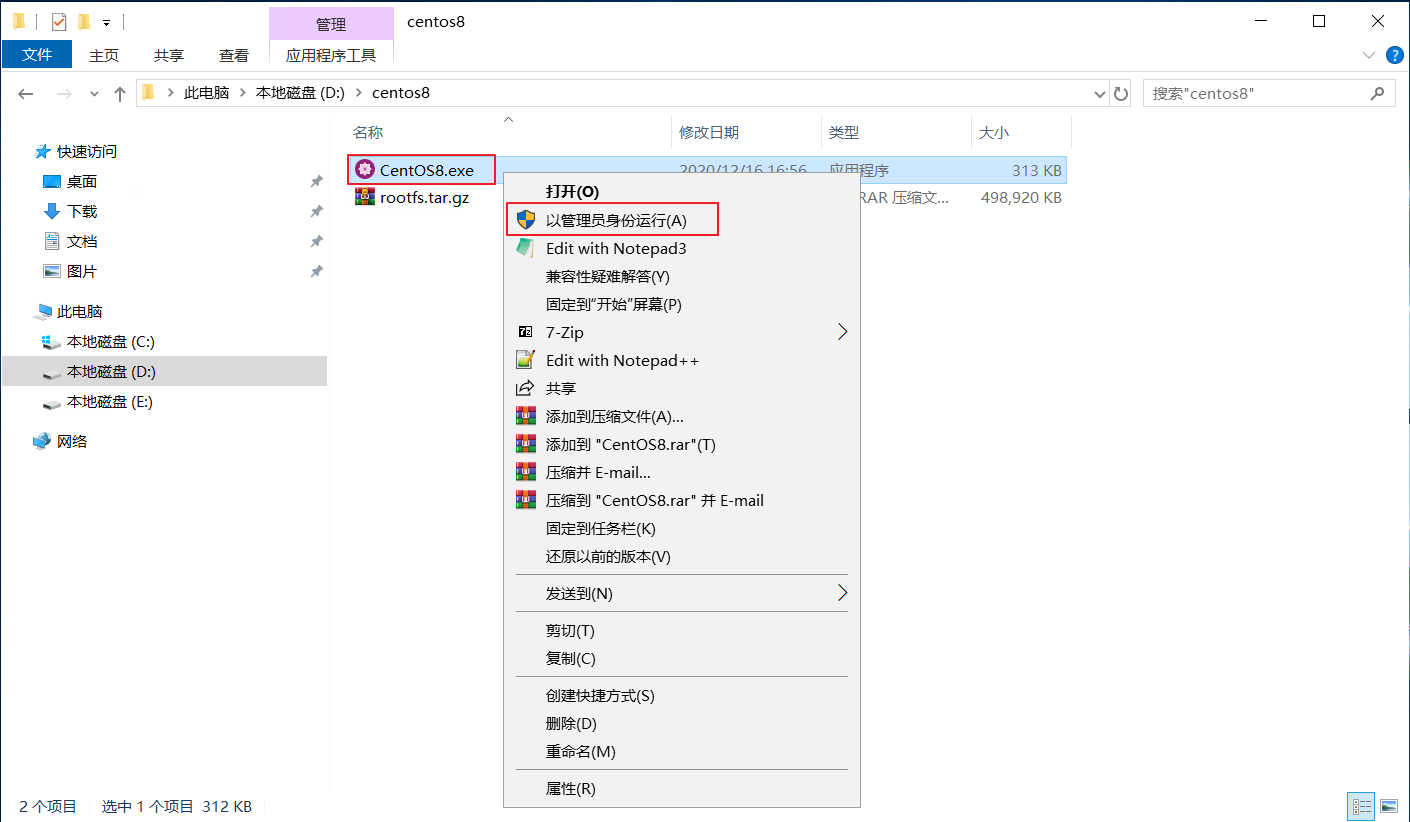
稍等片刻,安装完毕。如下图,此时可按任意键退出安装。
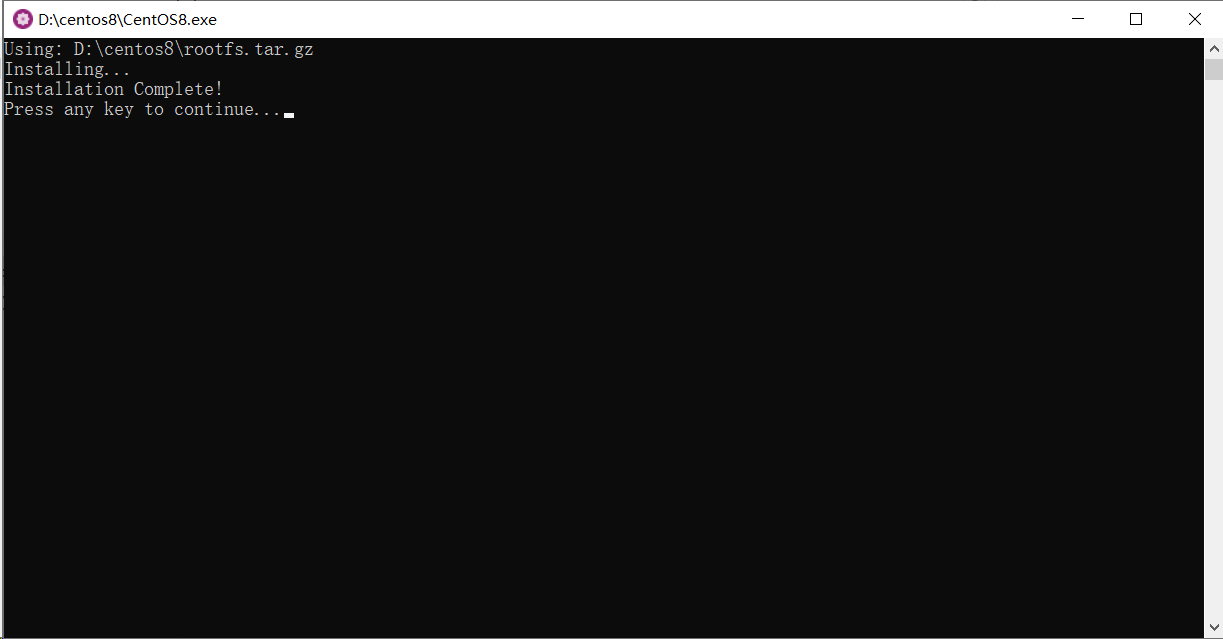
启动CentOS 8
回到解压后的目录 D:\centos8,会看到多出了 2 个目录,如下图。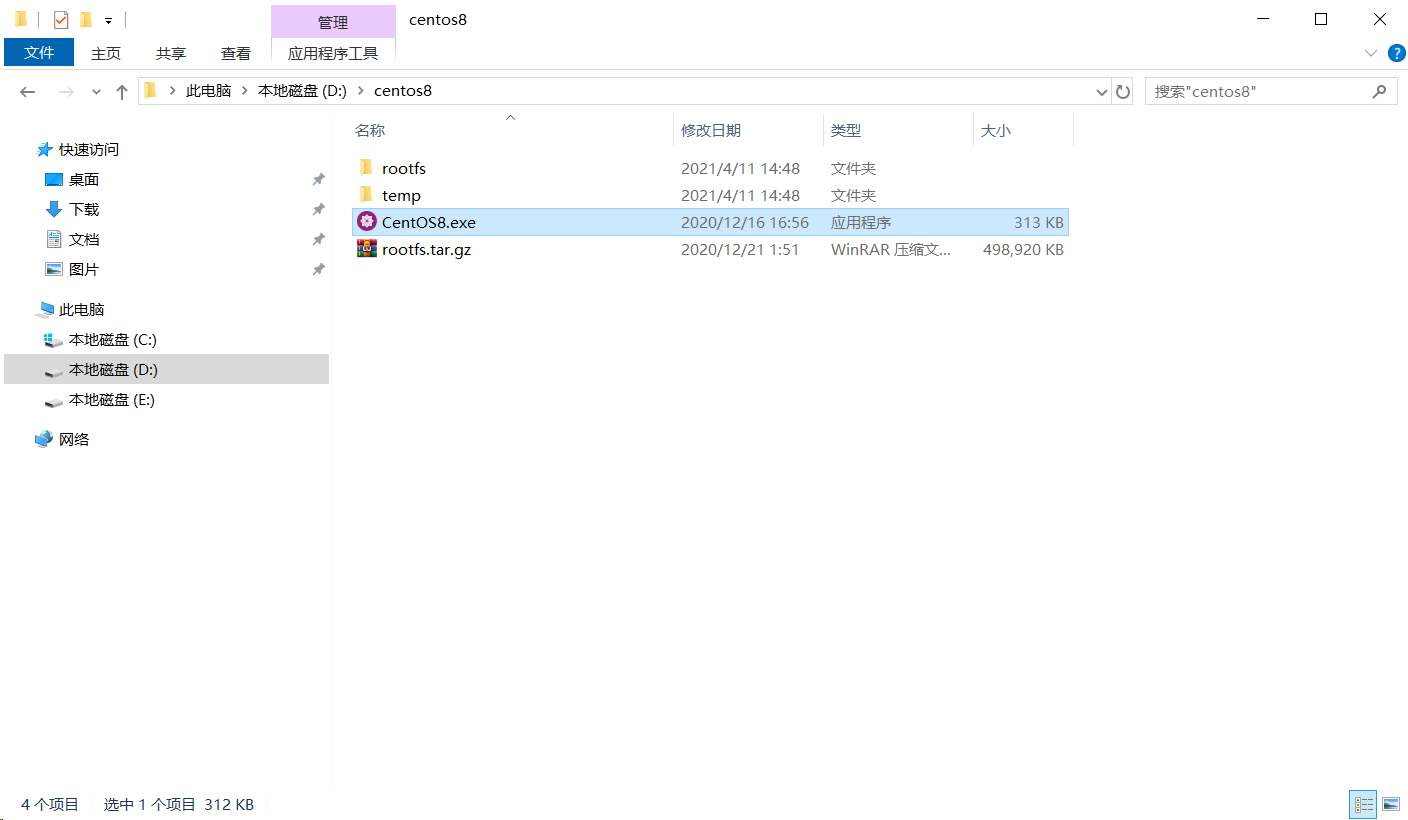
再次右击单击,并以管理员身份运行 CentOS8.exe,即以 root 用户成功登录系统了,如下图: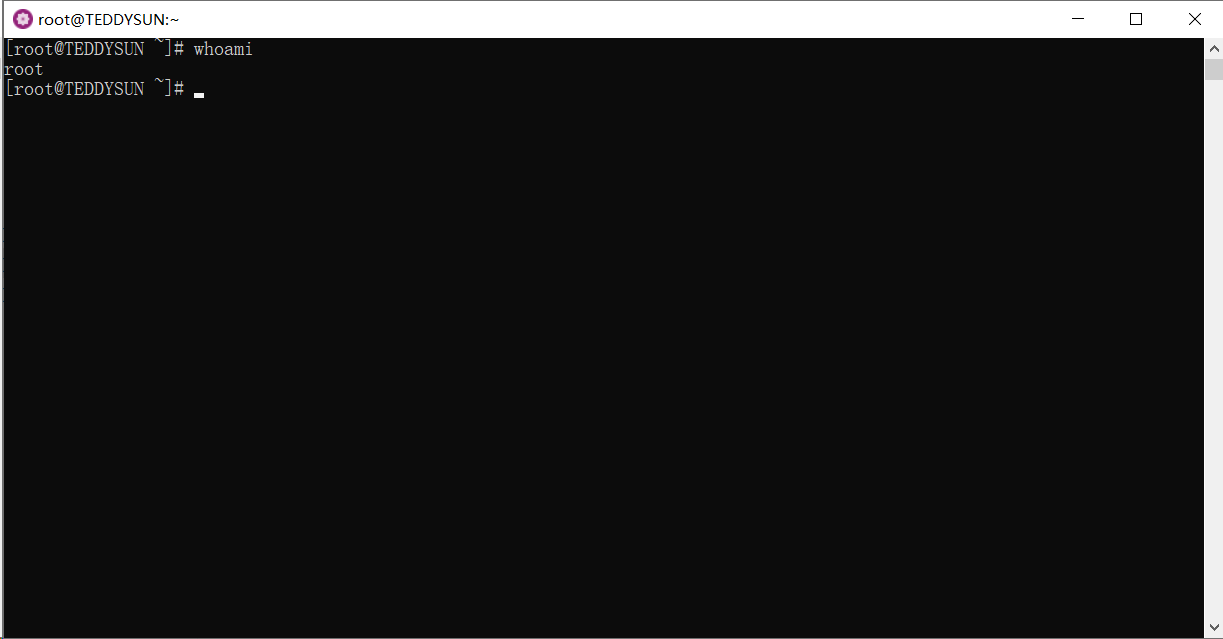
执行系统更新,如下图: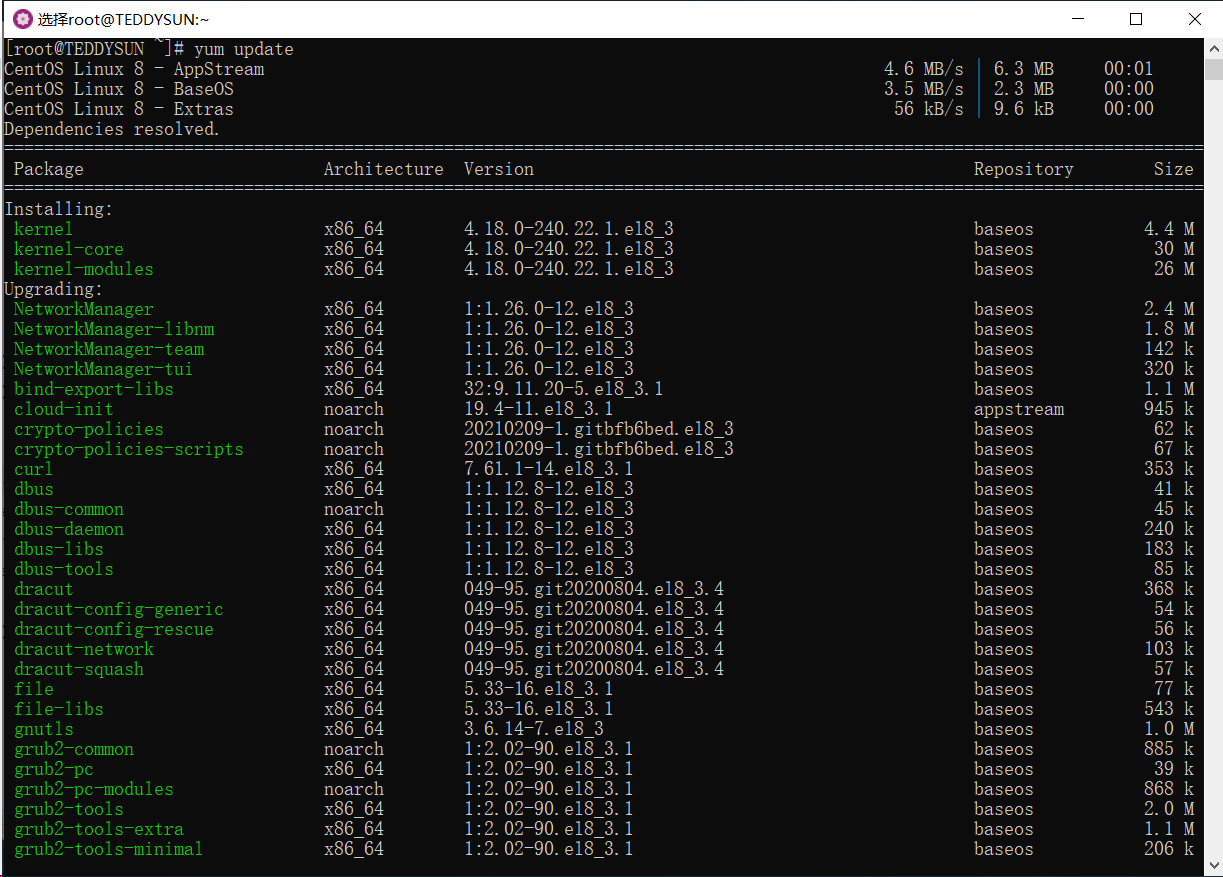
注意:如果发现不能更新系统,很有可能是没有设置 DNS 导致的域名无法解析。
执行如下命令设置 nameserver
cat > /etc/resolv.conf <<EOF
nameserver 8.8.8.8
nameserver 8.8.4.4
EOF
卸载CentOS
以管理员身份运行 Powershell,并输入以下命令(执行路径以实际安装路径为准):
D:\centos8\CentOS8.exe clean其他可用命令如下:


